Shops
Einstellungen
Dieser Bereich bietet die Möglichkeit individuelle gestalterische Veränderungen und Einstellungen an Ihrem Shop vorzunehmen und diesen nach Fertigstellung auch zu aktivieren. Klicken Sie einfach in das entsprechende Kästchen.
Übersicht
Sie sehen hier den Kasten zur Aktivierung Ihres Online-Shops mit dem Link Allgemeine Geschäftsbedingungen. Darunter sind die Kästen mit den jeweiligen Einstellmöglichkeiten Ihre Online-Shops. Mit einem Klick in eines der Kästchen öffnet sich darunter die Einstellmaske.
Aktivierung des Online-Shops
Sie haben hier die Möglichkeit Ihren Online-Shop zu aktivieren.
Solange Ihr Shop inaktiv ist, ist er nur für Sie sichtbar. Sie können alle individuellen Anpassungen vornehmen, bis der Shop ganz Ihren Vorstellungen entspricht. Sobald Sie Ihren Shop aktivieren, ist dieser online. Anschließend ist Ihr Online-Shop in der STILPUNKTE® Shopping Mall für alle User sichtbar.
Hinweis
Sie können auch im aktiven Zustand Änderungen vornehmen, bedenken Sie nur, dass diese sofort für alle sichtbar sind.
Der Link Allgemeine Geschäftsbedingungen bringt Sie zu dem aktuellsten Stand der allgemeinen Geschäftsbedingungen. Sie können diese jederzeit einsehen und der Kopfzeile das Datum der letzten Aktualisierung entnehmen.
Bitte beachten!
Wenn Sie Ihren Shop aktivieren, akzeptieren Sie die allgemeinen Geschäftsbedingungen.
Farben
Ändern Sie die Farben Ihres Online-Shops
Sie können die Farben des Menüs, des Hintergrundes und des Footers ändern. Beim Menü und beim Footer können Sie auch die Textfarbe verändern.
Schritte
- Klicken Sie dafür mit der Maus in das entsprechende Kästchen.
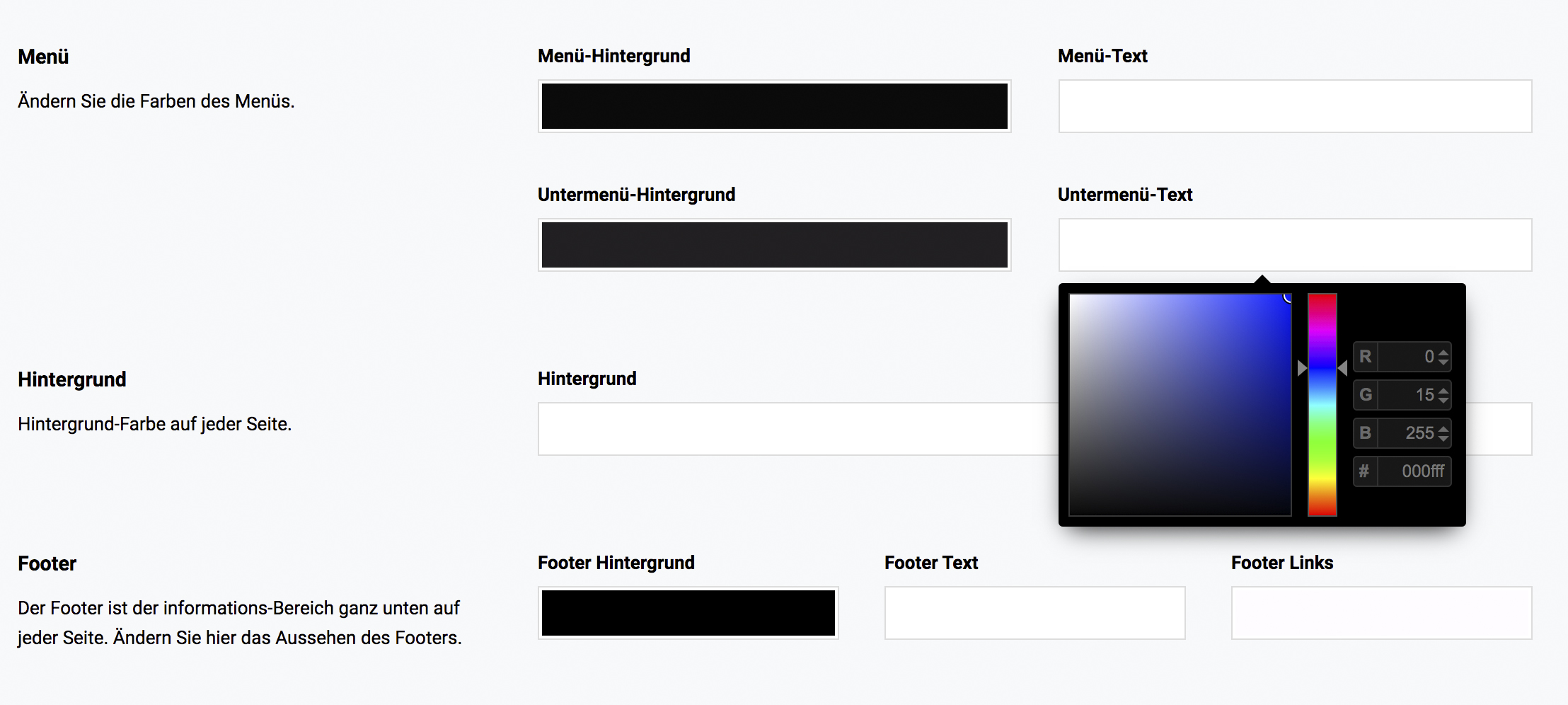
- Ein neues Fenster erscheint in dem Sie entweder die richtige Farbe in der Farbskala anwählen können oder Sie tragen die RGB Werte oder die Hex-Werte ein.
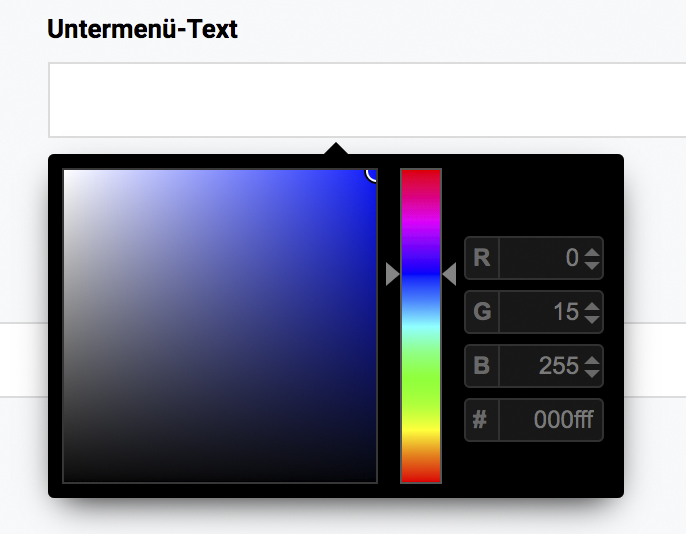
- Klicken Sie mit der Maus in einen Bereich außerhalb des Einstellungsfensters um dieses Fenster zu schließen.
- Ändern Sie nach Ihren Wünschen die Farben Ihres Online-Shops.
- Klicken Sie auf
Speichernum die Änderungen zu speichern.
Logos
Laden Sie das Logo für Ihren Shop hoch
Sie können Logos für Ihr Menü, den Footer oder die Rechnung hochladen.
Schritte
- Klicken Sie auf den Button
Auswählenfür den jeweiligen Bereich. - Sie können jetzt die Logo-Datei von Ihrem Rechner auswählen.
- Klicken Sie auf
Öffnen. - Speichern Sie Ihre Änderungen mit einem Klick auf
Speichern.
Möchten Sie ein bereits hochgeladenes Logo wieder löschen, klicken Sie bei dem jeweiligen Logo auf den Button Löschen.
Rechnungsinformationen
Verwaltung aller rechtlichen Informationen für Ihren Shop
In diesem Formular müssen Sie alle rechtlich relevanten Angaben für Ihre Rechnungen eintragen. Die Informationen teilen sich auf in Unternehmensanschrift und Rechnungsinformationen. Alle notwendigen Angaben sind mit Sternen markiert. Tragen Sie alle Informationen ein und klicken Sie auf Speichern. Nicht ausgefüllte Zeilen erscheinen später nicht auf Ihrer Rechnung.
Bitte beachten!
Bitte überprüfen Sie alle Ihre Angaben auf Richtigkeit und Vollständigkeit.
Zahlungseinstellungen
Welche Zahlungsmethoden Kunden angeboten werden sollen
Der STILPUNKTE® Online-Shop bietet Ihnen und Ihren Kunden Paypal und Stripe als Zahlungsmöglichkeit an. Paypal und Stripe müssen von Ihnen eingerichtet werden. Die genauen Beschreibungen dazu finden Sie unten.
Bitte beachten!
Sie müssen sowohl Paypal als auch Stripe aktivieren.
Paypal
Paypal ist ein Betreiber eines Online-Bezahldienstes, der zur Begleichung von Mittel- und Kleinbeträgen zum Beispiel beim Ein- und Verkauf im Online-Handel genutzt werden kann.
Wie Sie an die notwendigen Keys gelangen, beschreiben wir in unserer ausführlichen Anleitung.
Stripe (Kreditkartenzahlung)
Stripe ist ein Online-Bezahldienst mit Sitz im kalifornischen San Francisco. Die Dienstleistungen des Unternehmens werden in 25 Ländern angeboten. Stripe verwendet ein selbstlernendes Betrugs-Präventions-System.
Stripe akzeptiert folgende Kreditkarten: MasterCard, Visa, American Express, Diners Club, Apple Pay und Google Pay.
Wie sie an die notwendigen Keys gelangen, beschreiben wir in unserer ausführlichen Anleitung.
Versand & Zustellung
Welche Versandoptionen Kunden angeboten werden sollen
Sie können hier Ihre Versandoptionen aktivieren. Zur Auswahl stehen:
- Deutschland
- EU
- weltweit
Sie haben die Möglichkeit Ihre Versandoptionen auszuwählen und die Versandkosten einzutragen. Die Versandkosten werden hier in Volumen angegeben. So können Sie anhand Ihres Versandunternehmens eine Preisstaffelung erstellen.
Schritte
- Setzen Sie einen Hacken in das Kästchen
Versand nach ... für Kunden erlauben. - Klicken Sie auf den Button
Hinzufügen. - Tragen Sie in die neue Maske das Volumen und die Kosten ein.
- Durch erneutes Klicken auf
Hinzufügenkönnen Sie eine neue Maske erstellen. So können Sie Ihre Versandkostenstaffelung genau eintragen. - Bei mehreren Einträgen können Sie die Reihenfolge ändern, indem Sie rechts auf den jeweiligen Doppelpfeil klicken, gedrückt halten und an die richtige Position ziehen.
- Löschen Sie eine Versandkostenoption durch Klick auf den kleinen
Papierkorbrechts. - Klicken Sie unten auf
Speichern.
Warenbestand
Verkauf bei niedrigem Bestand
Sie haben die Möglichkeit Waren zu verkaufen, obwohl die Waren laut Warenbestand nicht verfügbar ist. Diese Einstellung ist hilfreich, falls Sie keinen Warenbestand im System angeben möchten.
Sollten Sie diese Einstellung deaktivieren, wird der Verkauf von Produkten mit einem Warenbestand von kleiner-gleich Null Einheiten gestoppt.
Diese Einstellung ist standardmäßig aktiviert.
E-Mail Update
Sie haben die Möglichkeit benachrichtigt zu werden, falls Ihr Warenbestand pro Produkt auf niedriger als zehn Einheiten sinkt.
Diese Einstellung ist standardmäßig deaktiviert.
Lokale Abholung
Sie können in den Versandoptionen die lokale Abholung anbieten. Der Kunde kauft und bezahlt seine Bestellung online und holt diese in der angegeben Adresse selbst ab.
Unter Einstellungen → Versand & Zustellung → Lokale Abholung können Sie diese Option aktiveren und eine Abhol-Adresse eintragen.
Falls Sie Kosten für die lokale Abholung angeben möchten, können Sie den Betrag unter der Einstellung Kosten eintragen. Möchten Sie keine Kosten angeben, tragen Sie hier 0 ein. Kosten für die lokale Abholung werden in der Rechnung unter Lieferkosten aufgeführt.
Marketing
Instagram Shopping
Bedingungen
- Alle Pflichtfelder sind mit einem
*versehen. - Mit Aktivierung des Online-Shops akzeptieren Sie unsere allgemeinen Geschäftsbedingungen.
- Nicht ausgefüllte Felder erscheinen später nicht auf Ihrer Rechnung.
- Überprüfen Sie alle Angaben auf Ihre Richtigkeit.